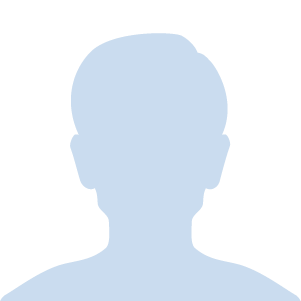この記事はMacでPhotoshopを使っている人向けです。なぜなら私がMacを使っているから。
写真自体は形を変えないで
今回は「写真自体は四角のまま」で写真を丸くする方法を紹介します。
意味不明ですよね。この方法を使う最大のメリットは、修正が楽という点です。
四角い写真自体を丸に切り取ってしまうと、細かい修正や写真のサイズを変えようとした時に1から加工し直さなければならなくなります。
なので今回は丸と写真を別々に用意し合体させて丸い写真にする方法を紹介します。
フォトショップで画像を丸く加工する方法
ステップ①丸を描く
ステップ②写真と丸と合体する
ステップ③画像の大きさを変更

ステップ①丸を描く
ツールバーから「楕円形ツール」を選択し、キャンバスに丸を描きます。
(楕円形ツールがない場合は長方形ツールを右クリックすると出てくる場合もあります)
ステップ②写真と丸と合体する
右側のレイヤーに「楕円形1」ができている筈なので、その上に丸くしたい写真を配置します。
そしてショートカットキーで合体します。
合体ショートカット(正式名:クリッピングマスク)
Mac:オプション+コマンド+G

上記画像のように矢印ボタンが写真の横につけばOKです。
丸い画像 + 四角い写真 = 丸い写真
となるわけです。
ステップ③画像の大きさを変更
レイヤーの写真を選択すると、写真の四隅が□で囲まれます。それを引っ張ることで画像の大きさが変えられます。


丸の大きさは変えずに写真の大きさだけを変えられるので、後から写真の大きさを変えるのに便利です。
応用:photoshopで写真を星やハートにする

先述した方法の応用で、写真を星やハートなど好きな形にすることができます。
ステップ①任意の形のシルエット画像を用意する
ステップ②写真と丸と合体する
ステップ③画像の大きさを変更

ステップ①任意の形のシルエット画像を用意(星やハート)
Googleでから星やハートなどのシルエット画像を入手します。
それをキャンバスに貼り付けましょう。
ステップ②写真と丸と合体する
右側のレイヤーに「任意の形のシルエット(画像名)」ができている筈なので、その上に変形したいと思っている写真を配置します。
そしてショートカットキーで合体します。
合体ショートカット
Mac:オプション+コマンド+G

上記画像のように矢印ボタンが写真の横につけばOKです。
ステップ③画像の大きさを変更
レイヤーの写真を選択すると、写真の四隅が□で囲まれます。それを引っ張ることで画像の大きさが変えられます。
星やハートなどの任意の形の大きさは変えずに写真の大きさだけを変えられるので便利です。
応用編:写真を文字型に加工する
さらに応用編を紹介します。
今までは写真を図形型に変形する方法だったけど、文字の形にすることも可能です。(例:あいうえお)
方法自体は同じで、文字レイヤーの上に写真レイヤーを配置して合体する(クリッピングマスク)だけ。

文字と重ねるのは写真よりもグラデーション背景画像とか、景色などの写真画像とかの使用場面の方が多いです。


結論:フォトショップで写真を変形したいときは重ねろ
フォトショップで画像の形を変形したいときは写真と図形を合体(クリッピングマスク)するのが1番簡単です。
私も昔は結構失敗しました。画像を楕円形選択ツールで選択して消してしまって後から修正ができなかったり、レイヤーマスクで修正はできるけど円のサイズが変えると画像サイズも一緒に連動してイライラしたり…。
ですので写真と図形は別々に扱い、快適に制作しましょう♪